
Design your own kitchen island online
 The information in this article applies to:
The information in this article applies to:
QUESTION
I would like to create a kitchen island in my plan. How can I accomplish this in Home Designer?
ANSWER
Cabinets can be placed and customized to produce a wide variety of kitchen island configurations, including one that meets your needs.
To create a kitchen island
- Select Build Cabinet Base Cabinet and click in your plan to place a single base cabinet.
- Continue placing cabinets until you have the right number of cabinets that will make up your island. Keep in mind that you can always add additional cabinets later, or delete extra cabinets, if necessary.
For the purposes of this example, the kitchen island is made up of ten base cabinets.
Once you have placed the cabinets in your plan, you can now select them to edit them.
To edit cabinets
- Click on the Select Objects tool to select a cabinet and notice the edit handles that display for editing the cabinet in our 2D floor plan view.
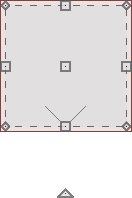
- Click on the triangular Rotate edit handle, and rotate a cabinet, and then use it's middle square Move edit handle to drag the cabinet into place.
- Notice that if you place a base cabinet, and then select it and rotate it, the program will automatically fill in the space between the two cabinets.
If you are experiencing difficulty precisely positioning your cabinets, hold down the Control key on your keyboard to allow for unrestricted movement while you fine tune the adjustment of the cabinets.
- Use the square Resize edit handles to change the size of your cabinet, or you can adjust this later on the General section of the Base Cabinet Specification dialog.
Now that we have the overall basic shape of our island created, as in the image below, we are ready to individually edit each one of the cabinets to have the door, drawer, opening, or shelves. Start by creating a cabinet with four drawers.
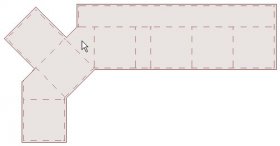 To create a bank of drawers
To create a bank of drawers
- Use the Select Objects tool to select a cabinet, and click on the Open Object edit tool to display the Base Cabinet Specification dialog.
- On the General section, make a note that you can also change the cabinet's Width and Depth values in this dialog, in addition to using its edit handles in plan view.
Depending on your version of the software, you can also adjust its Height and features about the Countertop and Backsplash.*
*not all features available in all versions of the software. Images of dialog boxes shown in this article are from Home Designer Suite.
- On the preview of the cabinet that displays on the right side of the dialog, click on the door to highlight it, which will take you to the Front section of the Base Cabinet Specification dialog, with the door selected.
- From the Face Items, Item Type drop-down menu, change this to a Drawer.
- Now, change the Item Height to 6".
- Select the Blank Area below the two drawer to highlight it, and repeat steps 4 and 5, above, to create another 6" high drawer.
- Repeat this process once more to create a bank of four drawers, then click OK.
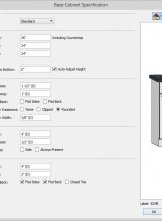
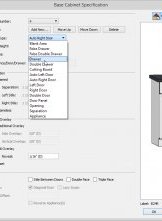


RELATED VIDEO


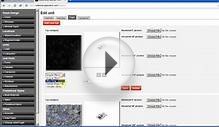
Share this Post
Related posts
Design your own kitchen free
Whether it is a new kitchen, doors around the home, update to your flooring or bathroom cabinets, then our FREE Design &…
Read MoreDesign your own bathroom Vanity
Find out how you can make your very own bathroom vanity with these awesome plans. I love how theirs turned out. My name is…
Read More











